ログアウト
logout
契約情報
agreement
基本情報
info
バス情報
businfo
使い方
help
公開設定
publish
初期登録
- ご利用バス台数
-
- 利用開始日
- 有効期限
バス台数
利用開始日から有効期限までの間にバスの台数は変更可能ですが下記の点ご注意し台数を選んでください。
・契約期間中のバスの台数の減少に伴う返金は行いません。
・契約期間中のバスの台数の増加に伴う費用は6ヶ月分で有効期限までとなります。
有効期限について
「週、月又は年の初めから期間を起算しないときは、
その期間は、最後の週、月又は年においてその起算日に応当する日の前日に満了する。
ただし、月又は年によって期間を定めた場合において、最後の月に応当する日がないときは、
その月の末日に満了する。」
※民法第143条第2項(暦による期間の計算)
初期登録
最終確認
- メールアドレス
- パスワード
- *************
- カナ施設名
- 施設名
- 郵便番号
- 都道府県
- 区市町村
- その他住所
- 電話番号
- バス種別
- ご利用バス台数
- 利用開始日
- 有効期限
初期登録
登録完了
次のボタンを押して認証確認へ進んでください。
初期登録
認証メール
先ほど登録したメールアドレス()に認証メールを送ります。
メールに認証アドレスが記載されていますのでそちらをクリックして認証済みの状態にしてください。
その後完了Stepに進めます。
(*メールの配信が遅延することがあります。1時間以上たってもメールが届かない場合は
再度送信ボタンを押していただくか、迷惑メールホルダに入っているかご確認ください。)
NEWS
お知らせ
ご迷惑をおかけしております。システムのバージョンアップによりしばらく新規登録ができない状態でした。2020/12/24復旧済み。
登録情報詳細
各種情報
- 利用開始日
- 有効期限
- 未払い残高
- お振込み先
登録の流れ
バス情報
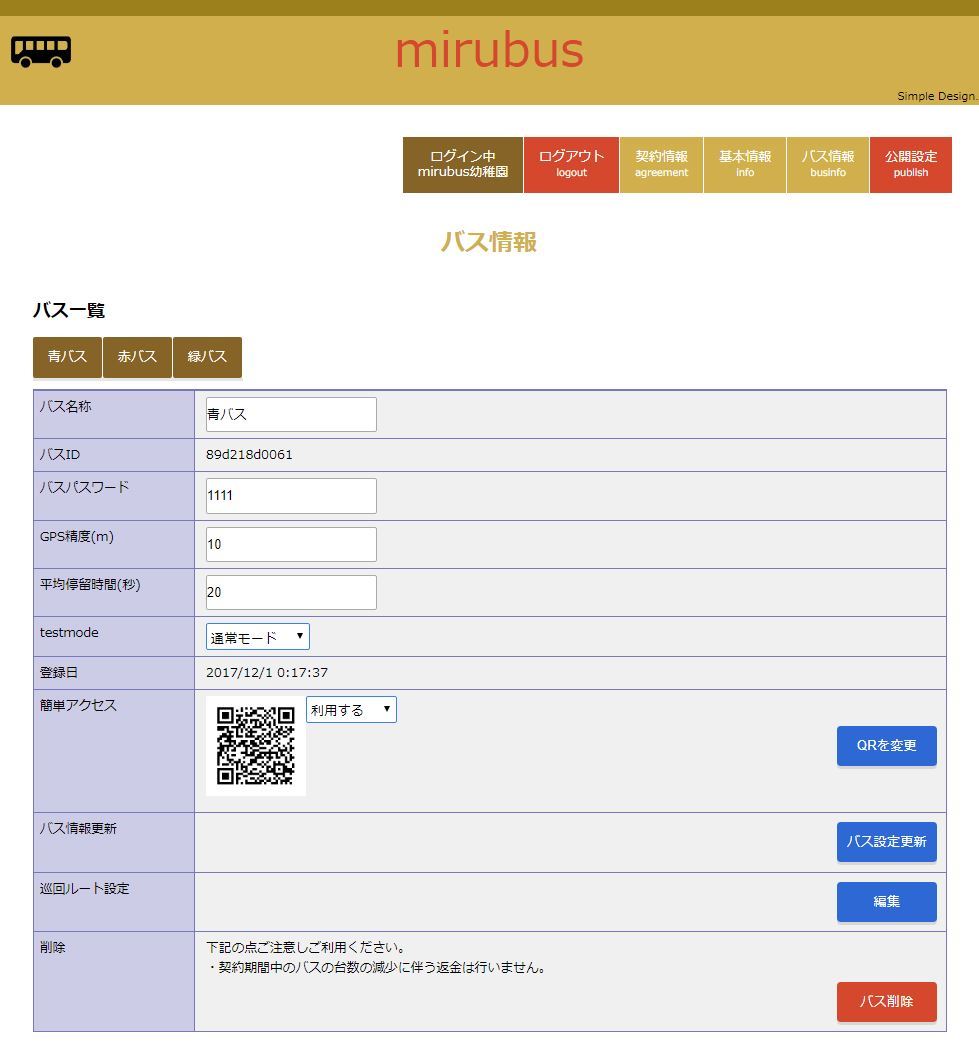
バス名称
『バス情報』からバスの情報を登録していきます。初期状態の為名称には『bus』という名前で
登録されています。こちらを登録したい名称に変更していただきます。
バスID
新規登録・バス追加登録時に自動生成しています。一意のIDの為変更不可です。
バス専用ページのログインIDに利用します。
バスパスワード
推測されにくいパスワードを新規登録・バス追加登録時に自動生成しています。
ご自由に変更していただくことが可能です。
GPS精度(m)
ご利用されるスマートフォンは機種によってGPSの精度が異なります。
こちらでどのぐらいの誤差を許容させるか設定することができます。初期値は10mになります。
平均停留時間(秒)
バス停での平均的な乗降時間を入れます。初期値は20秒になります。
testmode
一般公開する前に利用者側の画面でテストを行うことができます。
問題がないことが確認できたら通常モードに切り替えてください。
登録日
新規登録・バス追加登録時に登録した時間になります。
簡単アクセス
QRコード(2次元バーコード)を利用した簡単アクセスを利用するか決めることができます。
初回時は利用しないようになってます。
『QRを変更』ボタンでQRコードを変更できます。その場合、
以前のQRコードはご利用頂けませんのでご注意ください。
バス情報更新
上記の設定変更した内容を登録します。
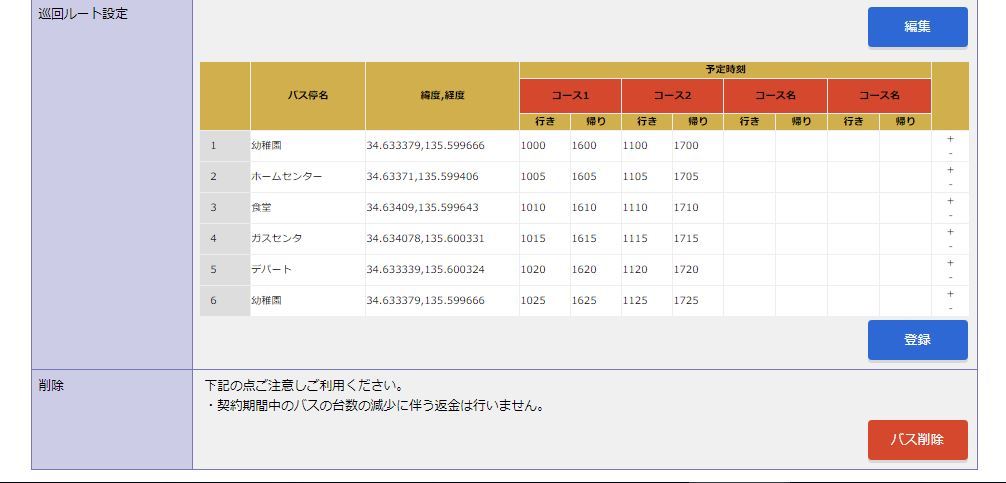
コース設定
巡回ルート設定の編集ボタンを押します。こちらにバス停やコース名を設定していきます。
詳細はバス情報のページをご覧ください。
テスト方法
バス運転手側のテスト
https://mirubus.com/bus にアクセスし
バスIDとバスパスワードを入れてバス専用ページに入ります。
(*このページの管理者がバス専用ページにアクセスすると自動的にログアウトするのでご注意ください。)
スマートフォンにQRコードリーダーがインストールされている場合簡単アクセスのQRコードを
読み込むだけでバス専用ページに入ることができます。
利用者側のテスト
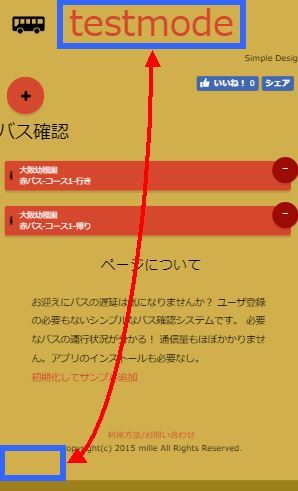 すべての設定が完了し利用者画面に反映させるには『公開設定』ボタンを押します。
すべての設定が完了し利用者画面に反映させるには『公開設定』ボタンを押します。
利用者としてテストを行う場合はバス情報で『testmode』でテストモード設定の状態にしておき
一般のページで確認を行います。
画面左下の青枠部分をクリックするとタイトル部分が『mirubus』から『testmode』
に変更します。
この状態で検索ページでテストのコース選択し検証することができます。
公開設定
テストが完了し問題なければ『testmode』を『テストモード』から
『通常モード』に変更し公開設定ボタンを押すことにより利用者にバスの情報を
検索できるようになります。
契約履歴
| 内容 |
開始日
登録日時 |
有効期限 |
契約台数 |
合計 |
総合計 |
確認 |
追加バスお申込み
- 新規バス追加
-
下記の点ご注意ください。
・契約期間中のバスの台数の増加に伴う費用は6ヶ月分で有効期限までとなります。
継続のお申込み
- 6ヶ月延長
-
下記の点ご注意ください。
・現在の有効期限の次の日から6ヶ月有効期限が延長されます。
・申し込み完了後の返金は行いません。
有効期限について
「週、月又は年の初めから期間を起算しないときは、
その期間は、最後の週、月又は年においてその起算日に応当する日の前日に満了する。
ただし、月又は年によって期間を定めた場合において、最後の月に応当する日がないときは、
その月の末日に満了する。」
※民法第143条第2項(暦による期間の計算)
ご利用の停止
- サービス終了
-
下記の点ご注意ください。
・利用停止に伴う返金は行いません。
・利用停止後も有効期限日までご利用いただけます。
オプション
- オリジナルホームページ
-
・通常の利用者が使うページとは別にオリジナルのバス確認ホームページの作成を行います。
・既存のホームページのURLを教えていただきお見積もりをさせていただきます。
・既存のホームページと今回追加で作るホームページのリンクについては外注されている
制作会社様にお問い合わせください。
・納期は状況などにより異なります。
・ページはシングルページとなります。
・費用:240000円
ご利用規定
バス情報
バス一覧
コース登録
コースの緯度経度の調べ方
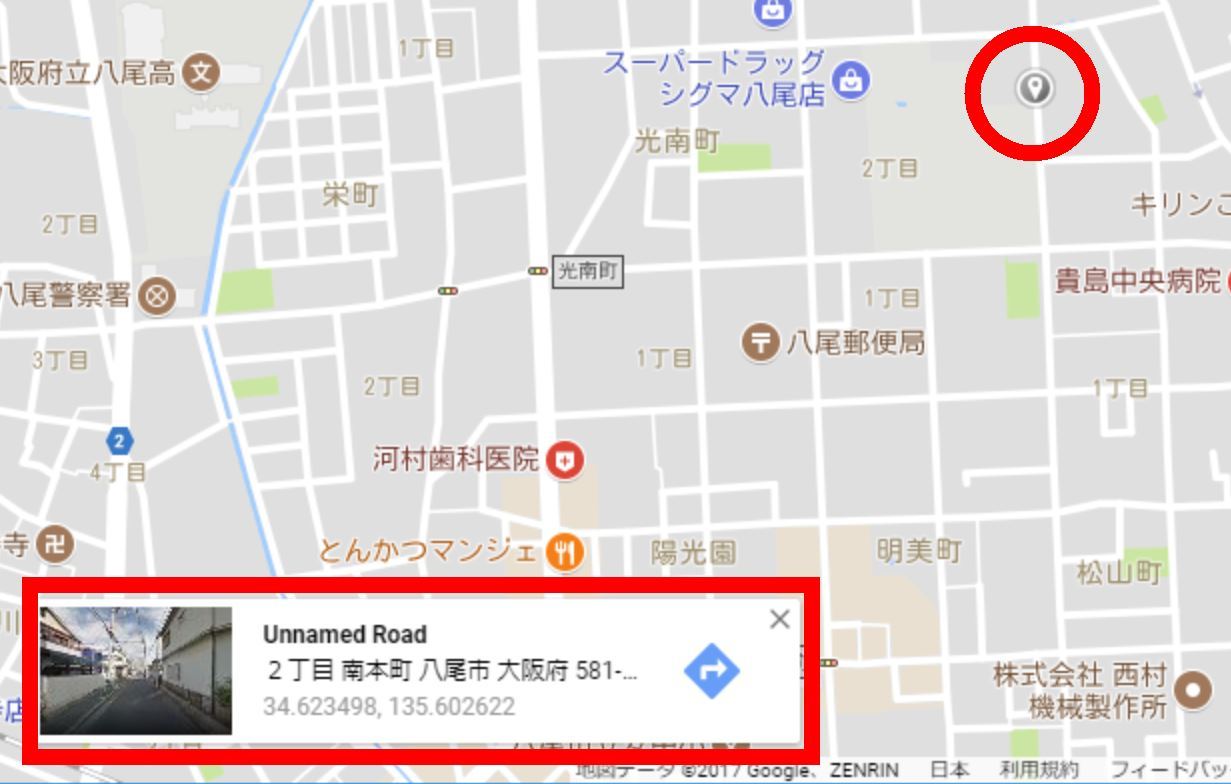 『google map』を開きます。
バス停にしたい場所にマウスをクリックするとピンアイコンが付きます。
『google map』を開きます。
バス停にしたい場所にマウスをクリックするとピンアイコンが付きます。
左の画像のマル印の場所になります。この参考例だと『34.623498,135.602622』部分になります。
下の赤四角枠の場所に経度・緯度情報が出てきます。
手打ちで登録するのは大変なので赤枠の経度・緯度部分をクリックします。
緯度経度のコピー
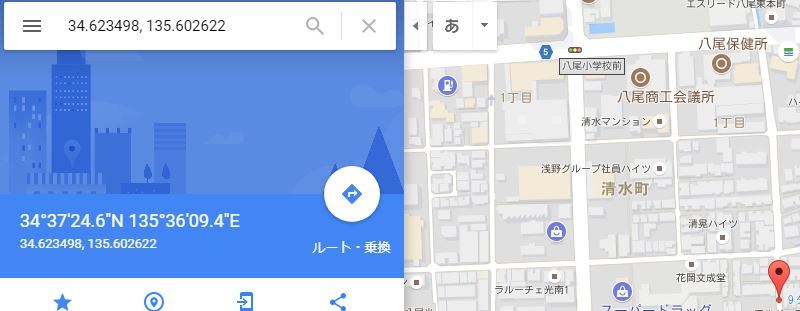 google mapの左側にその場所の詳細情報が出てきます。こちらの情報をコピーし緯度・経度情報欄に
登録します。
google mapの左側にその場所の詳細情報が出てきます。こちらの情報をコピーし緯度・経度情報欄に
登録します。
緯度経度の登録
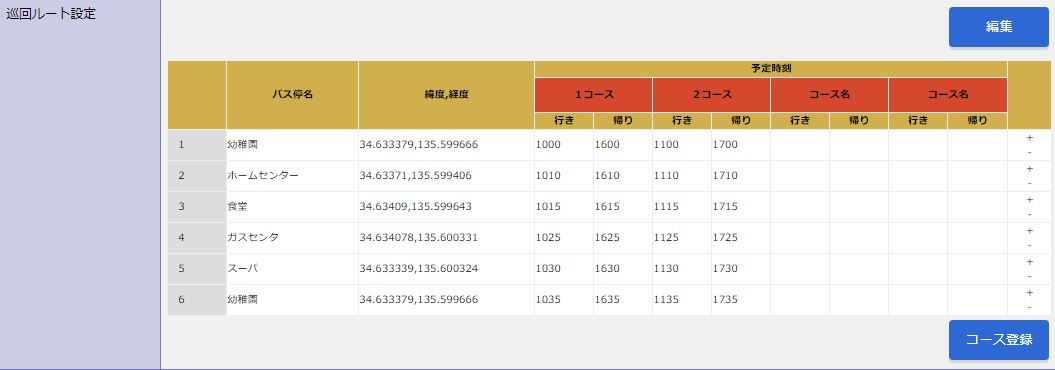 巡回ルート設定の『緯度,経度』欄にバス停として決定した場所の緯度・経度情報を張り付けます。
巡回ルート設定の『緯度,経度』欄にバス停として決定した場所の緯度・経度情報を張り付けます。
行き・帰りの部分には24時間単位の時刻を4桁数値で入力します。
コース名の赤色背景部分をクリックするとコース名名称を変更することができます。
巡回ルートを増やす場合は一番右側の「+」を押します。
巡回ルートのルートの順番を変更する場合は一番左側の数値をマウスでドラックアンドドロップすると
順番を変えることができます。
バス側操作説明
ログイン
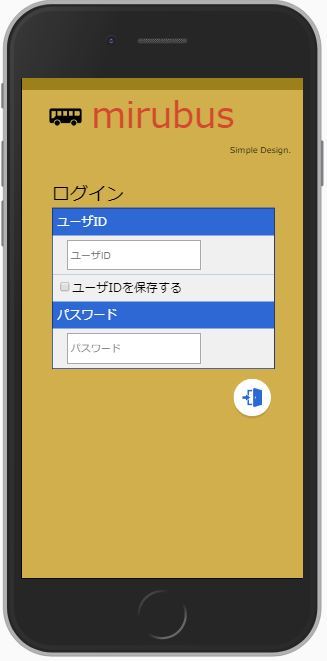 バスでご利用するスマートフォンからhttp://mirubus.com/bus/にアクセスします。
ユーザIDとパスワードは管理画面でバスごとに設定されている『バスID』と『バスパスワード』になります。
ユーザID自体は変更不可で長い為、『ユーザIDを保存する』にチェックを付けた状態でログインすると
次回より『バスID』の入力を省くことができます。
バスでご利用するスマートフォンからhttp://mirubus.com/bus/にアクセスします。
ユーザIDとパスワードは管理画面でバスごとに設定されている『バスID』と『バスパスワード』になります。
ユーザID自体は変更不可で長い為、『ユーザIDを保存する』にチェックを付けた状態でログインすると
次回より『バスID』の入力を省くことができます。
右下にある扉アイコンがログインボタンになります。ボタンを押してログインします。
コース選択画面
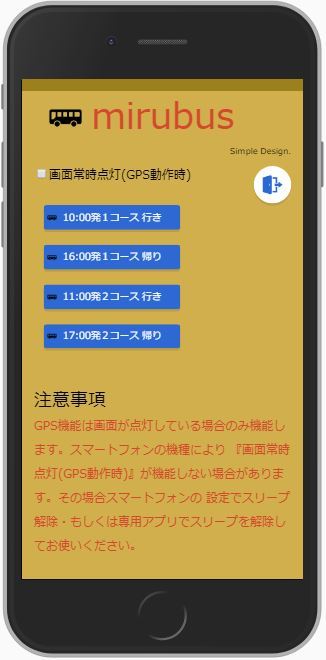 管理画面より設定したバスのコース一覧が出てきます。出発前にコースを選択します。
『画面常時点灯(GPS動作時)』にチェックを入れるとGPS動作時には画面が消えない状態(点灯状態)になります。
画面を消してしまうとGPSもスリープ(消灯)してしまう為通常はこちらにチェックを付けてお使いください。
管理画面より設定したバスのコース一覧が出てきます。出発前にコースを選択します。
『画面常時点灯(GPS動作時)』にチェックを入れるとGPS動作時には画面が消えない状態(点灯状態)になります。
画面を消してしまうとGPSもスリープ(消灯)してしまう為通常はこちらにチェックを付けてお使いください。
OSやブラウザ、省電力ソフトの状況によっては画面がスリープ(消灯)してしまうものもあります。
その場合は、設定でスリープ(消灯)にならない設定をいれるか、専用ソフトをインストールしてください。
運転モード
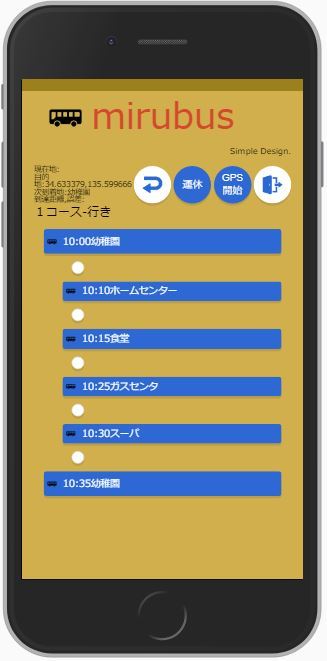 コース選択後の運転モードになります。『GPS開始』ボタンを押すことによりGPSが動作し位置情報を
出力します。対象のコースが運休した場合は『運休』ボタンを押してください。
場所により、まったくGPSが入らない場所で位置情報が変わらない場合は、GPS開始後は手動で
停留所の場所をクリックすると変更することが可能です。
目的地に着いた後は『GPS終了』ボタンを押してください。
自動的に画面がスリープ(消灯)するようになります。
コース選択後の運転モードになります。『GPS開始』ボタンを押すことによりGPSが動作し位置情報を
出力します。対象のコースが運休した場合は『運休』ボタンを押してください。
場所により、まったくGPSが入らない場所で位置情報が変わらない場合は、GPS開始後は手動で
停留所の場所をクリックすると変更することが可能です。
目的地に着いた後は『GPS終了』ボタンを押してください。
自動的に画面がスリープ(消灯)するようになります。
お問い合わせ
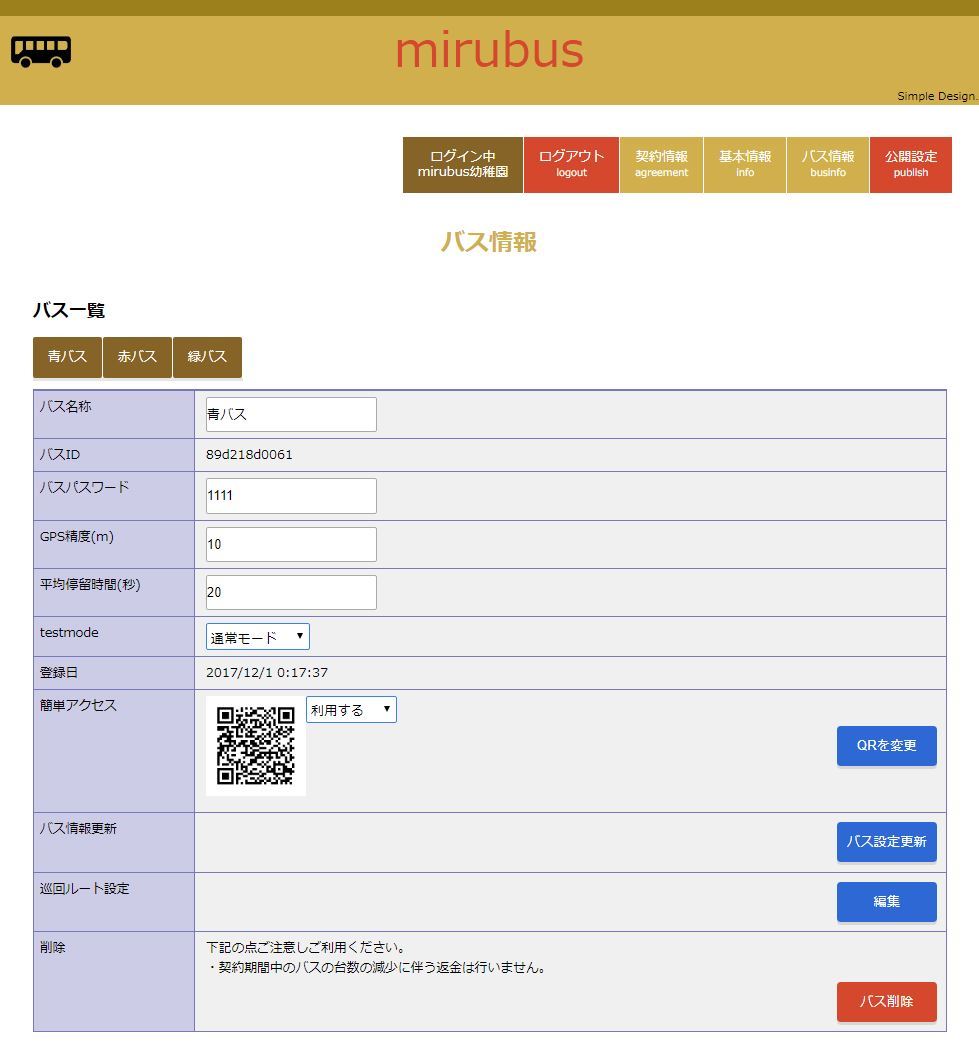
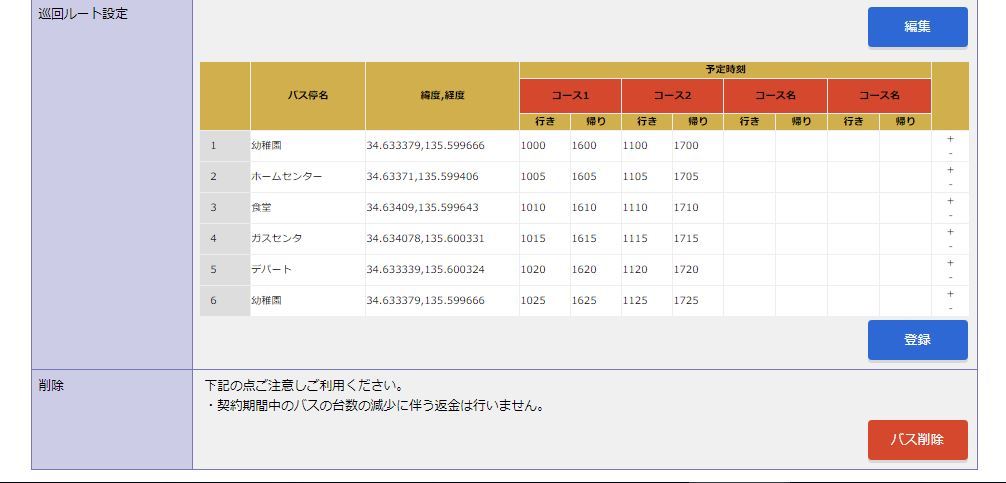
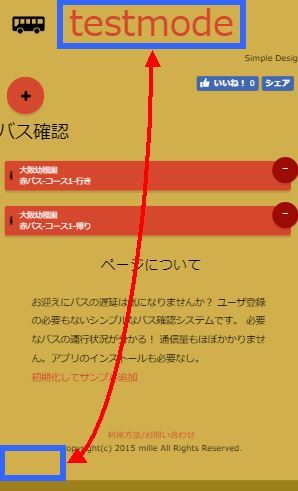 すべての設定が完了し利用者画面に反映させるには『公開設定』ボタンを押します。
すべての設定が完了し利用者画面に反映させるには『公開設定』ボタンを押します。
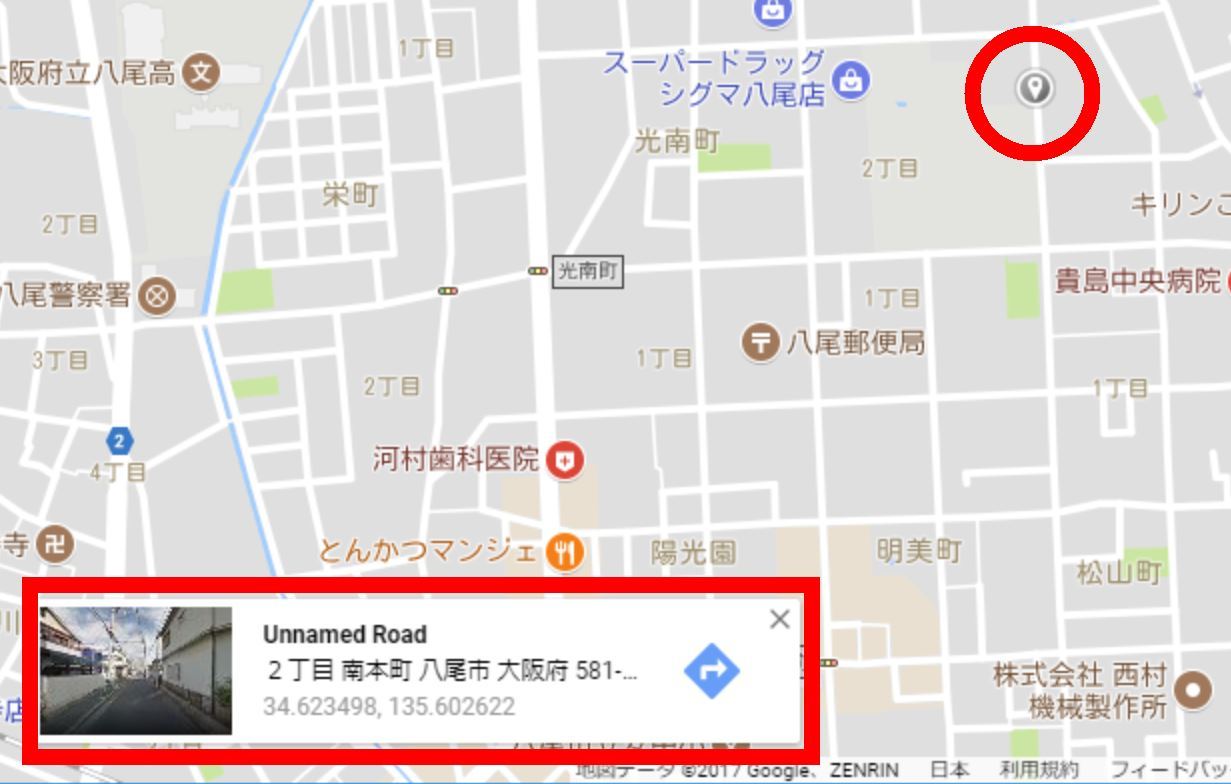
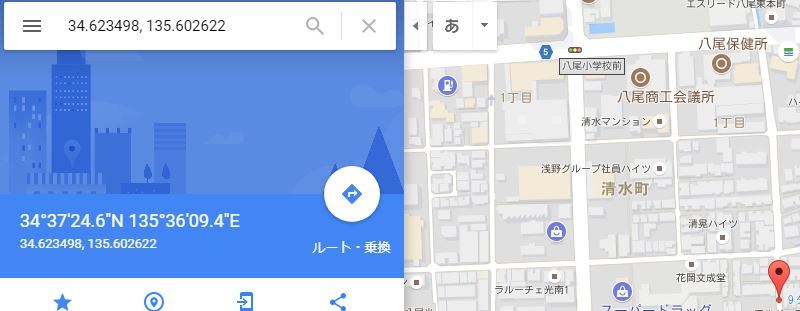
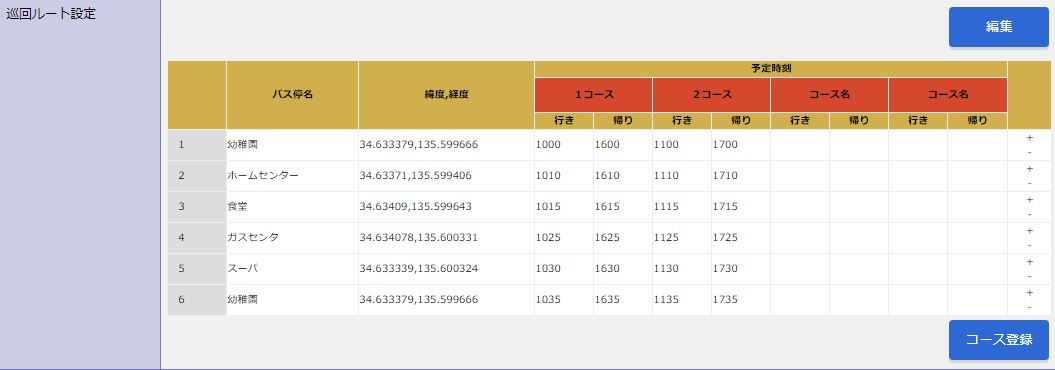
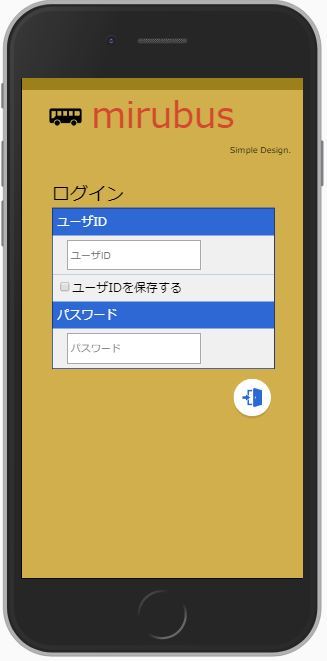 バスでご利用するスマートフォンから
バスでご利用するスマートフォンから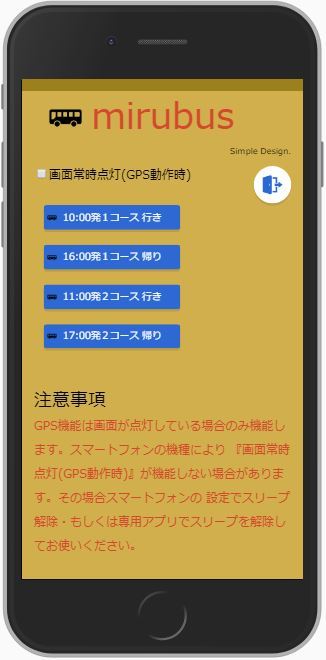 管理画面より設定したバスのコース一覧が出てきます。出発前にコースを選択します。
『画面常時点灯(GPS動作時)』にチェックを入れるとGPS動作時には画面が消えない状態(点灯状態)になります。
画面を消してしまうとGPSもスリープ(消灯)してしまう為通常はこちらにチェックを付けてお使いください。
管理画面より設定したバスのコース一覧が出てきます。出発前にコースを選択します。
『画面常時点灯(GPS動作時)』にチェックを入れるとGPS動作時には画面が消えない状態(点灯状態)になります。
画面を消してしまうとGPSもスリープ(消灯)してしまう為通常はこちらにチェックを付けてお使いください。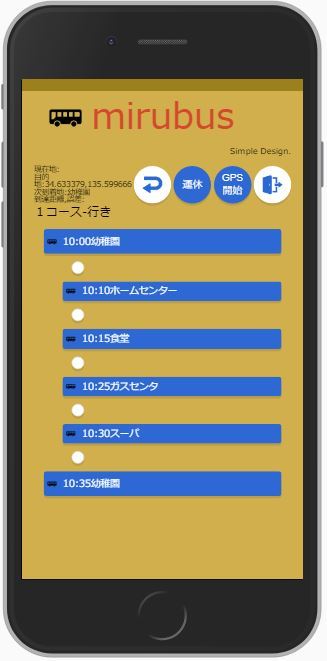 コース選択後の運転モードになります。『GPS開始』ボタンを押すことによりGPSが動作し位置情報を
出力します。対象のコースが運休した場合は『運休』ボタンを押してください。
場所により、まったくGPSが入らない場所で位置情報が変わらない場合は、GPS開始後は手動で
停留所の場所をクリックすると変更することが可能です。
目的地に着いた後は『GPS終了』ボタンを押してください。
自動的に画面がスリープ(消灯)するようになります。
コース選択後の運転モードになります。『GPS開始』ボタンを押すことによりGPSが動作し位置情報を
出力します。対象のコースが運休した場合は『運休』ボタンを押してください。
場所により、まったくGPSが入らない場所で位置情報が変わらない場合は、GPS開始後は手動で
停留所の場所をクリックすると変更することが可能です。
目的地に着いた後は『GPS終了』ボタンを押してください。
自動的に画面がスリープ(消灯)するようになります。